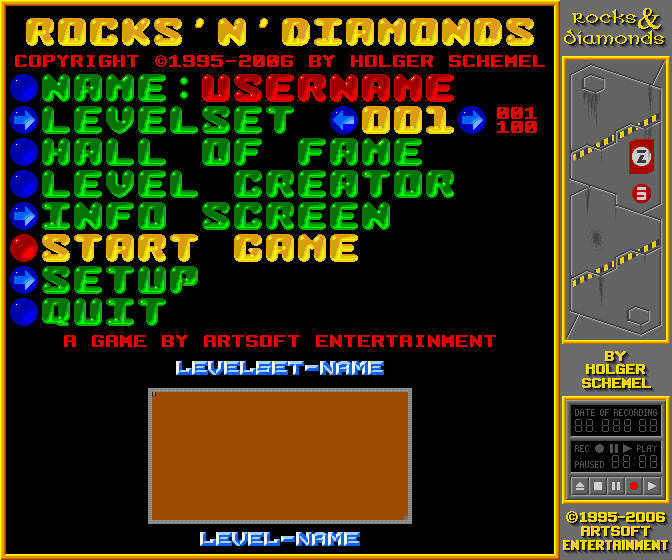
Skip to Introduction - to Content - to Index - go
back Home
Skip to the update
log
Welcome to the User's Manual of Rocks'n'Diamonds. This document is part of the Rocks'n'Diamonds Documentation ( F.A.Q. - User's Manual - Elements Reference - Editor Tutorial )
This document has been written and is currently maintained by Francesco S. Carta. Your comments, suggestions and questions are welcome.
Rocks'n'Diamonds has been created by Holger Schemel, from Artsoft Entertainment. The program
is currently being developed and supported by its author.
R'n'D, RnD and R&D are all valid abbreviations for Rocks'n'Diamonds. We'll use RnD, all along this manual.
RnD is a fantastic multiple-clone of tile-based games, like Boulder Dash, Emerald Mine, Supaplex and Sokoban. The program includes a set of levels for each of them, along with a couple of tutorials.
The player is usually called "Rockford". In RnD, Rockford is a fellow with a suit and a cap of matching color, that can be either yellow, red, green or blue.
In Supaplex, the player is a smiling orange ball called "Murphy".
All these games involve going around in a two-dimensional map. There
can be lot of things to do
inside that map:
Finally - as the most important thing:
Sokoban is sort of an exception to the things above: you'll just
have
to move some light bulbs
to their corresponding "lamps".
No enemies or pickups around. Just place correctly all the bulbs (they
will light up) and the level is solved, no need to exit from a door
(you won't see any door in a standard Sokoban level).
It's a good place to highlight the fact that you can't pull anything
in these games, you can only push, so be careful when pushing a lamp
against a wall: pushing it away could result to be impossible.
Sokoban apart, all these games use a special action called
"snapping".
Let's take a gem as example: if you want to pick it up, you can
either walk on it or snap it while being beside it, by pressing the
snap key and a cursor/arrow key in combination. The default snap key is
the left Control
key (labeled "Ctrl" on most keyboards).
There is also a special kind of rock that can be snap-pushed. With
simple pushing, you push a rock occupying its tile. With snap-pushing,
you stand still in your tile, and the rock is pushed away from its own
tile. This rock is referred to be the BD-style rock. Normal rocks
(EM-style) cannot be snap-pushed. They usually look the same, but some
levelsets use different graphics, helping the player to tell one from
the other. In any case, you can simply try to snap-push a rock, to
check out its type.
More about snapping, dropping and moving ahead in this section, but
if you want to start playing right now without reading on further, you
can skip directly to the default player 1
key settings, inside of the INPUT
DEVICES setup screen.
Otherwise, if you want to know what RnD is all about, let's say, for
now, that RnD is fully customizable: it is possible to create brand new
games, with their own items, rules, graphics, sounds and so on.
You should at least download one of the latest awesome
customizations released on the RnD Official
Website Levels Page. You could think that you have downloaded a
completely different game, as some of them are really well customized.
RnD is not just a game, and neither it is just a clone of another game. RnD is an amazing game engine with a powerful level editor, which takes advantage of the so called Custom Elements (we use CE/CEs as abbreviations for them, see also Short Forms List).
Almost everything you need to know,
to best play RnD and to create new levels/games, is included in this
manual, in the elements reference and in the editor tutorial. The only
things you'll have to add are
your patience and your creativity.
If you wish to talk about RnD with its creator and with other users,
the best place for that is the Official
RnD Forum.
If you want to share your custom levels, or if you want to see the
latest levelsets created among the RnD's community, then you should see
the RnD File Archive, created
and maintained by Simon Forsberg, which also contains a lot of CE
programming examples.
I really hope that you'll have your good fun playing with RnD and
creating new
levels for it, as just I did.
Notes and agreements:
Start the program. after a short introduction screen (the program is
loading the levelsets) you will se the main screen composed by the MAIN MENU, the Information
Area and the Tape Recorder.
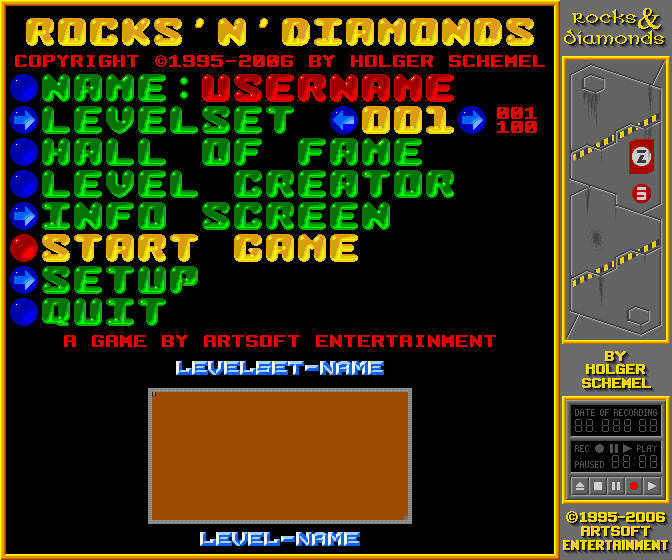
Example taken from a screenshot:
The menu is composed by several items.
They are
all written in green
capital letters, and each of them will be marked by a blue ball .
.
If the ball shows an arrow pointing to the right , then the item leads to a sub-menu
or a sub-list.
, then the item leads to a sub-menu
or a sub-list.
The active item is written in yellow and is marked by a red ball /
/ ;
the active item responds to the
action of the keyboard, mainly the 'ENTER' key and the cursor/arrow
keys. Alternatively, you can use the
mouse to select menu items, or you can use a joystick connected to your
computer to navigate through the menus.
;
the active item responds to the
action of the keyboard, mainly the 'ENTER' key and the cursor/arrow
keys. Alternatively, you can use the
mouse to select menu items, or you can use a joystick connected to your
computer to navigate through the menus.
You can change the active item using the 'UP' and 'DOWN' cursors/arrows.
With 'ENTER' you launch/open the active item; e.g. pressing 'ENTER' on the item LEVELSET opens the list of levelsets currently installed, while pressing it on the item LEVEL CREATOR launches the interface that allows level editing.
The number of the current level is shown in yellow, between two arrows, besides of the LEVELSET item. You can change the active level using the 'LEFT' and 'RIGHT' cursor/arrow keys while the item LEVELSET is active.
The 'RIGHT' cursor/arrow acts as 'ENTER' to navigate through sub-lists (e.g. the SETUP item).
When you're inside of the
LEVELSET list, the 'LEFT' cursor/arrow brings you back to the previous
screen (if you were in a sub-group of elements), while the 'RIGHT' one
lets you enter the eventual sub-groups, like the "Tutorials" one.
On all the other sub-menus
(SETUP and INFO SCREEN), the direction keys work a bit differently.
Each blue ball pointing right or left indicates an option that can be
selected with the 'RIGHT' arrow or the 'LEFT' arrow, respectively. All
the options marked by a simple blue ball can be changed with both the
left and right arrows. To go back to the previous menu accepting the
changes, use the left arrow (or hit 'RETURN') on the BACK item.
The 'ESC' key can be used at any time to exit, discarding any change, from any menu - except from the MAIN MENU, you'll have to use the QUIT option.
All menu items and all buttons can be used via mouse, of course. Some things can't be used without a mouse - e.g. the Level Editor. Some things are best used with the mouse.
The Level Editor has a lot of input areas represented by a number
between two triangle buttons. These buttons change the numbers
depending on the mouse button that you use to click them.
With the left button, it changes by one, with the middle button it changes by five, with the right button it changes by ten.
If you are left handed, your mouse buttons are probably switched, so
the right button will add/subtract one unit and the left button will
add/subtract ten units. The middle button will still change the number
by five units.
The Level Selector beside the LEVELSET option works just like the
number fields in the Level Editor, so the blue balls with arrow will
change the level number depending on the mouse button that you use.
On the right side of any screen of RnD there are two frames/areas.
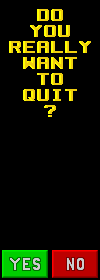
The first one from the top, the
bigger one, shows the program
messages.
For example, when you click on the QUIT item, this area will show the message "DO YOU REALLY WANT TO QUIT?". The buttons YES (in green) and NO (in red), are controlled, respectively, by 'ENTER' and 'ESC'.
Some messages won't ask anything, they will show just a DISMISS button (in yellow). To discard those messages you can either use 'ENTER' or 'ESC'.
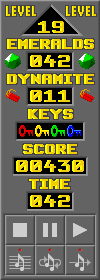 During the gameplay, this frame
will show some information in the
following order:
During the gameplay, this frame
will show some information in the
following order:
Right below those information, there are be six buttons.
The three buttons in the first row, from left to right, are a square (stop, that means "cancel/give-up
this level"), two vertical rectangles
(stop, that means "cancel/give-up
this level"), two vertical rectangles (pause
the game), and finally a triangle that points to the right
(pause
the game), and finally a triangle that points to the right (play the game, continue) .
(play the game, continue) .
The next three buttons are switches, and they are used to turn
off/on the background music , the
looping sound effects
, the
looping sound effects and the normal sound effects
and the normal sound effects .
These switches are ON when the red dots on them are brighter. These
buttons can be used at any time while playing the game; they work just
like the SOUND &
MUSIC options of the SETUP menu.
.
These switches are ON when the red dots on them are brighter. These
buttons can be used at any time while playing the game; they work just
like the SOUND &
MUSIC options of the SETUP menu.
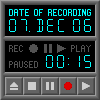 The bottom frame on the right
side of the screen, the smaller one, shows the interface of the tape
recorder.
The bottom frame on the right
side of the screen, the smaller one, shows the interface of the tape
recorder.
The tapes are used to record a game, allowing, for example, to save it and restore/replay it afterwards.
The upper part of the tape recorder shows the day, the month and the year when the current tape has been modified for the last time.
Below that date there is a display which shows the state and the current position of the tape.
Finally, we have five buttons, which are used to control the tape recorder.
In order from left:
 EJECT - (a horizontal rectangle,
below of a triangle that points upwards). Use this button to eject the
current
tape, to be able to load a solution tape
afterwards.
EJECT - (a horizontal rectangle,
below of a triangle that points upwards). Use this button to eject the
current
tape, to be able to load a solution tape
afterwards. , either because no tape has been
recorded on the level or because the tape has been
ejected.
, either because no tape has been
recorded on the level or because the tape has been
ejected. STOP - (a square). Stops
playing/recording and rewinds the tape to the start position. The
display will show the current length of the tape:
STOP - (a square). Stops
playing/recording and rewinds the tape to the start position. The
display will show the current length of the tape:
 PAUSE - (two vertical rectangles).
Pauses playback/recording.
PAUSE - (two vertical rectangles).
Pauses playback/recording.
 RECORD - (a red circle). Starts
recording the tape. If the tape was stopped, it will start over
recording from the beginning. If the tape was paused, it will record
from the current position.
RECORD - (a red circle). Starts
recording the tape. If the tape was stopped, it will start over
recording from the beginning. If the tape was paused, it will record
from the current position.
 PLAY - (a triangle that points to
the right). Starts playing the tape.
PLAY - (a triangle that points to
the right). Starts playing the tape.The PLAY button allows to play back the tape at normal or at fast speed. This is the sequence:
 The tape is stopped.
The tape is stopped.  You are in normal playback mode.
You are in normal playback mode.  You are now in fast forward mode.
You are now in fast forward mode. You enter in a mode called "PAUSE
BEFORE END". You are still in fast forward mode.
You enter in a mode called "PAUSE
BEFORE END". You are still in fast forward mode. In "PAUSE BEFORE END" mode, the tape will be paused five seconds before its end. The end of a tape could be either the moment that the player passes through the exit door, the moment that the player dies, or finally it could be a save-point.
To quickly set a save-point, press 'F1'. To restore the last save-point, press 'F2'. These are the default settings, you can customize them. See also KEY SHORTCUTS 1.
While playing back a tape, or while recording, the first button is
replaced with a multi-purpose button that we could call ">|" (a triangle that points to the
right
besides of a vertical rectangle). It can be called after the name of
the actions it is used for. Read on.
(a triangle that points to the
right
besides of a vertical rectangle). It can be called after the name of
the actions it is used for. Read on.
Clicking the ">|"  button
leads to different results depending on the
status of the tape.
button
leads to different results depending on the
status of the tape.
Notice the number of triangles in each picture:





 ,
keeping the "pause before end" mode.
,
keeping the "pause before end" mode. 
With the "one step recording" mode, the game is put on pause after
each step. You won't be allowed doing more than a step per time by
holding a cursor/arrow key: you'll have to release and press it again
for each step.
Press the ">|" button again
to switch back to normal
recording
mode.
again
to switch back to normal
recording
mode.
To go back from "warp forward" and "very fast playback" (to "fast
playback" or
"normal playback" respectively), you can also press PLAY,
STOP or PAUSE, at any time.
Since version 3.2.2, RnD has a new feature that allows instantaneous tape reloading, using the quick-restore key. This feature has some limitations, though. First, you need to set the save-point using the quick-save key. Second, only one snapshot is kept in memory, the last one. Reloading a savepoint for the first time will always take the time of step-by-step reloading from the tape file, then instant-snapshot method will be used for any further save and reload.
Default setting: your user name on the system.
This is the name of the player, which will be saved in the HALL OF
FAME. This is also the name that will be shown in MultiPlayer (abbr.
MP) games.
Your Personal Levelset folder,
that is, the levelset that you can use to design your own levels with
the Level Editor, will be named after your username on the system, not
on the name shown by this menu item, so you can freely change the name
used in RnD any time you want.
To open the Level Editor,
use the LEVEL CREATOR menu item.
Right after the LEVELSET menu item there are two "blue balls with arrow" with a yellow number between them, then there are two numbers written in red, one above the other.
The number between the arrows is the number of the current level, while the other two numbers are, respectively, the first and the last level of the current levelset.
The example:
Means:
Level nr. 2, in a set where the first one is nr. 1, the last one is nr. 3.
This other example:
Means:
Level nr. 4, in a set where the first one is nr. 2, the last one is nr. 6.
The total number of levels in the set is not shown, but it can be quickly computed in this way:
Subtract the number of the first level from the number of the last level, and then add one.
So the last example would refer to a set that contains five levels (6-2+1=5).
Using the item LEVELSET you can change the active level in the current levelset and access the list of levelsets currently installed on the system; see these paragraphs for some details.
This is the list of the best scores achieved for the current level;
it shows the names of the respective players.
This screen takes the data from the Common
Folder "scores" folder. The list of scores for each level is saved
in a separate "nnn.score" file.
This tool is used to study and modify levels, as well to create new ones.
Studying the details and the map of a level, in order to solve it, is considered cheating, but nothing forbids it.
Some levels are partially protected from this cheat, hiding the map of the level. With some patience, it is possible to "uncover" the map, by modifying the elements it is made of.
See the Level Editor Tutorial for details about this tool.
This option leads to different information screens:
See the appendix File Types for more details about some of these information screens.
Starts playing the current level.
As an alternative to this option,
you can use the key to start/pause the game, which is the 'SPACE' bar,
by default. You can use this shortcut anytime from the main screen, no
matter which option/item is currently marked as active (red ball with
yellow text).
Of course, you can customize this
shortcut so that you can start the game using another key or the
button of a joystick.
Using this option you can change the settings of RnD.
Default setting: OFF
When set to ON, you can play the levels with more than one player. This option takes effect only for the levels that were designed to contain more than one player. You can check this out by looking at the level using the Level Editor.
There are two kinds of MP modes: in local mode more players play on the same computer; in network mode you can play via LAN (Local Area Network) or via Internet. See the appendix Network MP for details about setting RnD in multi-player mode over a network.
Default setting: NO
When set to YES, any input from any device/keyset will be directed to the focused player. With this setting you can move any player using just one device/keyset. See also KEY SHORTCUTS 2.
Default setting: ON
When this option is set to ON, you won't be able to play the next level until you solve the current. Otherwise, when it's set to OFF, you can play any level of the set at any time.
Default setting: ON
When this option is set to ON, you can skip unsolved levels, but you are asked for confirmation each time you want to skip one. This option applies only when HANDICAP is set to ON.
Default setting: ON
When this option is set to ON, the player dies as soon as the time/steps counter reaches zero. Not all levels have a time limit. When this option is set to OFF, the player won't die when the time is expired. Turning off the time limit is a cheat.
Default setting: ON
When this option is set to ON, the tape will start recording as soon as you start playing a level. When it's set to OFF, you'll have to start recording manually. If you aren't recording while playing, you won't be allowed to save and restore the game.
BACK - Goes back to the SETUP menu.
Default setting: ON
When this option is set to ON, the list of elements in the level editor will show a group containing all characters and numbers. Even if this option is set to OFF, you can still put characters and numbers on a level, using the TEXT tool.
Default setting: ON
When this option is set to ON, the list of elements in the level editor will show the following groups: CUSTOM ELEMENTS (elements that can be programmed/customized), GROUP ELEMENTS (a "group element" is an element that contains/represents other elements) and a group of special elements used in CE programming (which are in the REF group - see Elements Groups Abbreviations).
Default setting: OFF
This is a customizable list of elements. It can contain any kind of element. You can use it to make a subset of elements - grouping together the most used ones, for example. For more details, see "editorsetup.conf" in the appendix File Types.
Default setting: ON
When this option is set to ON, the list of elements in the level editor will show a special section containing all elements that are used in the current level. They are in the USE group - see also Elements Groups Abbreviations.
Default setting: OFF
When this option is set to ON, the INFO TAB, in the Level Editor, will show the element's unique token, written in red between square brackets. These tokens are used in the configuration files to identify unique elements. See the File Types used by RnD and see also the Configuration Files Specifications.
Goes back to the Setup menu.
Default setting: OFF
Set it to ON to activate fullscreen visualization. You can also use the common 'ALT+ENTER' shortcut at any time. The fullscreen shortcut can't be customized.
Default setting: 800x600 [4:3]
800x600 is the only setting that matches exactly the monitor screen. If you have a 4:3 ratio screen, then RnD will be scaled if necessary, but won't be stretched.
Stretching happens when you use the 800x600 setting on a monitor screen that has a ratio different from 4:3. In that case, you would change this setting to the lower resolution that has the ratio you need. RnD will be shown in the middle of a black screen, as big as possible depending on the resolution you choose. Bigger the resolution, smaller the size of RnD.
Default setting: ON
When set to ON, the map will scroll only when the player gets four steps away from the center of the screen. If it is set to OFF, the map will scroll at every step of the player. In any case, when the player approaches to the edge of the map, it will stop scrolling.
Default setting: ON
When set to ON, some screen changes will use a fade effect. You can disable this option to speed up screen changes.
Default setting: OFF
This option will affect the switch of focus between players. When set to ON, the screen will change at once to the map position of the focused player, without delay. When set to OFF, the map will scroll from the current position to the position of the focused player. See also KEY SHORTCUTS 2.
Default setting: OFF
When set to ON, the menu doors of the INFORMATION AREA will open and close instantly, with no animation, so they won't take any time.
Default setting: ON
When this option is set to ON, the title screens for the current levelset will be shown when starting RnD or when switching levelset.
Default setting: ON
Set it to OFF to avoid the toons to appear on the screen, while in the menus or while the game is on pause.
Default setting: AGA
This option applies to those levelsets (usually EMC levelsets) that come with two different sets of graphics. The difference is about the number of colors: ECS is the normal mode (less colors), AGA is the advanced mode (more colors). If a levelset comes with just a set of graphics, this option makes no difference.
Goes back to the Setup menu.
Set the following options to turn ON and OFF the various audio outputs.
Default setting: ON
Normal sound effects are all non-looping sounds (e.g. the hit of a falling rock).
Default setting: ON
Looping sound effects are all those sounds that play repeatedly (e.g. the sound of a Yam-Yam).
Default setting: ON
Background music.
Goes back to the Setup menu.
Use the following CUSTOM options to customize any level that you play. These settings will affect only standard levelsets (i.e. levelsets that have no particular set of graphics/sounds/music). Use the corresponding OVERRIDE options to force RnD to use the CUSTOM sets, even for levelsets that have a specific set of graphics/sounds/music.
Change this option to see/customize the current settings for each player.
Default setting for player 1: KEYBOARD
Use this option to change the input device for the current player (that is, the player shown in the PLAYER option).
For each player, it is possible to select either the keyboard or a joystick as the input device, or one of several joysticks available, if more than one joystick is connected to the computer. This makes it possible to play with up to four players at the same time locally at one computer (for example, two players at the keyboard, using different keys, and two players with a joystick each).
Start setting the new keys/buttons for each action. All actions (moving to a specific direction, dropping an element and snapping) are shown in sequence. For each of them, you see the current setting and you are asked to press the effective, new key/button that you want to use for that action. Some keys aren't allowed to be used as input keys. For example, pressing 'ESC' will let you exit from the CUSTOMIZE sequence, discarding all changes made.
This is the resume of the current settings. You can't change these
settings from this screen, you need to enter the CUSTOMIZE sequence
(the option right above this one).
This is the default keyset for player
1, yellow player:
| Action | Key |
|---|---|
| MOVE LEFT | CURSOR LEFT - 'LEFT' arrow |
| MOVE RIGHT | CURSOR RIGHT - 'RIGHT' arrow |
| MOVE UP | CURSOR UP - 'UP' arrow |
| MOVE DOWN | CURSOR DOWN - 'DOWN' arrow |
| SNAP FIELD | LEFT CONTROL |
| DROP ELEMENT | RIGHT CONTROL |
Goes back to the Setup menu.
Default setting: 'F1'
Use this key, during the game, to set a savepoint. You can customize it with the key that you prefer. You need to be in Record Mode in order to set a savepoint.
Default setting: 'F2'
Use this key during the game to restore a savepoint. You can customize it with the key that you prefer.
Default setting: 'SPACE'
Use this key to start the game. You can use this key at any time from the MAIN MENU, regardless of the active option. This key also toggles pause during the game. You can customize it with the key that you prefer.
Default setting: YES
When this option is set to NO, you won't be asked for confirmation when you press the 'ESC' key. For example, if you press 'ESC' during the game, it will be aborted instantly, you will go back to the MAIN MENU without any question.
Default setting: YES
When this option is set to NO, you won't be asked for confirmation when you press 'ESC' in the level editor. For example, if you set it to YES, and you press 'ESC' in the editor after that you have made some change to the current level, the program will ask for a confirmation about discarding the changes made.
Goes back to the Setup menu.
These options show the current keys used to switch the focus from one player to another. You can customize them.
Exit from the SETUP menu. All changes made will be valid only for the current session: when you close RnD, all changed options will be restored to the old values.
Exit from the SETUP menu. All changes made will be saved and will be used for the current session, as well as for the next time that you will run RnD. All the settings will be saved into the "setup.conf" file.
Use this option to close the program. You will be asked for
confirmation.
See also Element Groups Abbreviations.
RnD uses two kinds of folder:
There is a Working folder for each installation of RnD.
All the files needed to run a particular version of the program are present in its folder. This means that you can have different versions of RnD installed on the same system, and you can use them independently.
Each working folder is Installation dependent.
All these folders are named "Rocks'n'Diamonds", there could be quite some, one for each "documents folder" of each user on the system.
Personal folders are created at the very first startup of RnD and at any time one of such folders is searched for and not found.
Any installation of RnD will refer to these folders, which contain, among other things, the currents settings of RnD, the editable custom levels, all the recorded tapes and so on.
For each system user, RnD uses one Personal Folder.
For any system user, RnD uses the Common Folder (which can be found in the "all users" folder - see the examples below) to store the highscores - so that any user will the scores achieved by any other user.
There is just one of these "all users" common folders. This folder can not be used to store levelsets.
Personal and common folders are Local-setting dependent.
Important note: if you move/rename one or more of these Personal/Common folders, RnD will create a new default one the next time it will try to access them.
All the following examples could not fit exactly to your operating
system, because all the "system folders" (the "user's document" folder
and the "installed programs" folder) vary from system to system and
from installation to installation.
Making a search for a "levelinfo.conf" file will find all the
levelset folders installed. Picking one of these folders and "going up"
through some folders in the folder tree hierarchy will get either to a
Personal Folder or to a Working Folder.
Searching for "*.score" files will lead the Common Folder of your
system, assuming that you have recorded at least one score playing
RnD...
Windows:
C:\Games\rocksndiamonds-3.2.2\
C:\Games\rocksndiamonds-3.1.1\
C:\Installation dependent
+--- Games\Installation
dependent
+--- rocksndiamonds-3.2.2\Installation dependent
| +--- graphics\
| +--- levels\
| +--- src\
| +--- rocksndiamonds.exe
| +--- [various folders and
files]
|
+--- rocksndiamonds-3.1.1\Installation dependent
+--- graphics\
+--- levels\
+--- src\
+---
rocksndiamonds.exe
+--- [various folders
and files]
Windows XP:
C:\Documents
and
Settings\User\Documents\Rocks'n'Diamonds
C:\Documents and Settings\All Users\Documents\Rocks'n'Diamonds
Windows 98:
C:\Documents\Rocks'n'Diamonds
Unix:
/home/User/.Rocks'n'Diamonds
/root/.Rocks'n'Diamonds
Windows XP:
C:\Local-setting
dependent
+--- Documents and Settings\Local-setting
dependent
+--- User\Local-setting dependent
| +--- Documents\Local-setting dependent
| +---
Rocks'n'Diamonds\
|
+--- levels\
|
+--- User\Local-setting dependent
|
+--- 001.level
|
+--- levelinfo.conf
|
+--- All Users\Local-setting
dependent
+--- Documents\Local-setting
dependent
+--- Rocks'n'Diamonds\
+--- scores\
+---
rnd_tutorial_niko_boehm\
+--- 001.score
-----------------------------------------------------------------------
Unix:
/home/Local-setting
dependent
+--- User/Local-setting dependent
+---
.Rocks'n'Diamonds/
+--- levels/
+--- User/Local-setting dependent
+--- 001.level
+--- levelinfo.conf
Just like in the examples shown above, the following are all different Personal Folders:
C:\Documents and
Settings\Mary\Documents\Rocks'n'Diamonds\
C:\Documents and Settings\Joseph\Documents\Rocks'n'Diamonds\
C:\Documents and
Settings\Guest\Documents\Rocks'n'Diamonds\
C:\Documents and Settings\Administrator\Documents\Rocks'n'Diamonds\
On the contrary this is
the sole and only Common Folder:
C:\Documents and Settings\All Users\Documents\Rocks'n'Diamonds\
C:\Games\rocksndiamonds-3.2.1\
as in the folder tree example above, or it could be in:D:\RnD\Latest Version\
In other words, a Working folder is a folder that contains the files taken from the "RnD installation" archive, and this is up to your choice.
C:\Documents and Settings\User\Documents\Rocks'n'Diamonds\levels\User\
as in the folder tree example above; but if you have moved/renamed your own Documents folder and if "Admin" is your user name on the system, your custom-levels folder could look like this one:D:\My Docs\Rocks'n'Diamonds\levels\Admin\
All file types used by RnD can be split in two groups:
Plain text files - Files that can be edited manually in a text editor. All these files use the same method to mark comments: lines beginning with the "#" character will be ignored by RnD. See Configuration Files Specifications for more details about ".conf" files.
This is the list of the plain text files used by RnD:
Binary files - Files that should be modified only by RnD itself. You can edit these files manually, but you should know very well what you're doing, because you could break them, and RnD won't recognize them any more.
This is the list of the binary files used by RnD:
None, one or both of them could be found in each levelset's folder.
The information contained in these files is shown by the LEVEL SET INFO SCREEN. That screen applies a format to the text: lines beginning with the # character will be considered as comments and will be skipped; all multiple spaces and all single returns will be eliminated. Only the beginning of the entire text will be shown, just as much fits on the screen.
All this stuff means that the file could contain more info than what is actually shown by RnD: to read the complete file, open it in a text editor.
You can take a look to the Niko Böhm's Tutorial Readme file. It has no commented lines.
This file can be found in the main folder of each levelset.
It contains informations like the author's name, the levelset's name, the number of levels and so on. This file is used also to create group of levelsets, so it could (and it should) be found in any folder that contains more levelsets.
Take a look to the Niko Böhm's Tutorial levelinfo.conf file.
See also the group levelinfo.conf used for the Classic Original Games.
This file, along with all the graphics files, can be found in the sub-folder "graphics" of each levelset. If such a sub-folder doesn't exist, then the levelset uses the graphics of another levelset. Take a look to the default graphicsinfo.conf file.
This file, along with all the sounds files, can be found in the sub-folder "sounds" of each levelset. If such a sub-folder doesn't exist, then the levelset uses the sounds of another levelset. Take a look to the default soundsinfo.conf file.
This file, along with all the music files, can be found in the sub-folder "music" of each levelset. If such a sub-folder doesn't exist, then the levelset uses the music of another levelset. There could be a text file for each music file, that has the same name of the relative music file (e.g. "mymelody.mp3" and "mymelody.txt"). Those text files contain information about each background music, and are shown in RnD by the MUSIC INFO SCREEN. Take a look to the default musicinfo.conf file.
This file can be found in each Personal Folder, it contains all the settings of RnD for that specific user.
This file will be present only after selecting SAVE AND EXIT in the SETUP menu.
If the file is not present, all options are currently set to the default values. This means that if you want to go back to the default values you simply have to delete this file from the folder. Take a look to the default setup.conf file.
This file can be found in any Personal Folder, as well as in their "levelsetup" sub-folders.
The file in the Personal Folder stores the name of the current levelset. The files in the "levelsetup" sub-folders store the current state of each levelset (for example, which level you have played the last on that set). Each Personal Folder holds the settings for a specific user on the system.
This file contains the list of elements to be shown in the "User Defined Elements" group - i.e. the group marked by "MY", see all the Abbreviations - in the elements list of the Level Editor.
This file is just a simple list of element tokens, see the default editorsetup.conf file for a complete list of element tokens. You can see them also within the Level Editor, in the INFO TAB, but only if its option has been activated in the EDITOR SETUP screen.
No default "editorsetup.conf" is being installed, anyway. If you wish to add one, you'll have to put it in your Personal Folder. See Configuration Files Specifications for a custom example.
This file contains the settings about the visual state of each group
in
the Elements List. If a line is set to "on", then that group will be
expanded (it will show the "-" button), so
that all of its elements will be visible. If it is set to "off", then
that group will be collapsed, showing the "+"
button), so
that all of its elements will be visible. If it is set to "off", then
that group will be collapsed, showing the "+"  button, along with two or
three characters for its Abbreviation.
button, along with two or
three characters for its Abbreviation.
This file contains some animation settings, which are used in the the ELEMENTS INFO SCREEN. Take a look to the default helpanim.conf file.
This file contains the elements' descriptions that are shown by the ELEMENTS INFO SCREEN. Take a look to the default helptext.conf file.
These files are in the main folder of each levelset. They contain the data of each level, according to their number.
This is a template level, made by the author, ready to be used to make new levels. It can be found among the other level files, in the levelset's folder.
Levelsets that offer a template are very likely to use Custom Elements. It means that you must use the template, to make a new level that uses those Custom Elements. Otherwise you'll have only standard elements in the Level Editor, and all Custom Elements will be blank, even if they show their custom graphics.
If you are sure that a particular levelset uses Custom Elements, but there is no template file in the folder, then you should use an existing level as template. Since Custom Elements are saved level per level, different levels can have different Custom Elements. In this case, you should find a level that contains the Custom Elements that you want to use, and then make a new level from that file.
So if you want to make a new level, make a copy of an existing level file (a normal one or a template), change its name with the level number that you need (e.g. "042.level"), and finally edit it in the Level Editor.
Remember that you have to change the number of levels, which is set in "levelinfo.conf", if you exceed the current number of levels.
Maybe you would also take a look to the appendix How to create a new levelset.
They contain the recorded tape of each relative level, according to the number.
The tapes that you record while playing are saved in your Personal Folder, inside the "tapes" folder. There will be a folder for each levelset that you have saved a tape for.
These same files, if found in a "tapes" sub-folder of a levelset, are the solution/demo tapes for that levelset.
You can copy the solution tapes from the levelset's "tapes" folder to your personal "tapes" folder, so they will be directly available in RnD, without the need for a Blind Command like ":ist".
See TAPE INTERFACE AREA for details about the tape management from within RnD.
These files, if present, can be found in a sub folder of the levelset.
They contain the highscore records of each level, according to the number.
To show these scores in RnD, you have to manually copy these files in a sub-folder (matching the name of the relative levelset) inside of the "scores" folder, which can be found in the All Users' Common folder.
All configuration files (i.e. those ending in ".conf") use the same syntax.
Each configuration line is made up of an identifier, followed by a colon, followed by its actual value, for example:
level_group: true
All characters after the "#" character will be ignored as comments, for example:
# This is a
line of comment
levels: 42 # A valid configuration line followed by a comment
Some files begin with a file identifier, for example:
file_identifier: ROCKSNDIAMONDS_SETUP_FILE_VERSION_3.2
There is an exception to the rule of matching "identifier: value" couples, it is the file "editorsetup.conf", which is a simple list of elements tokens. For example, this is the appearance of a customized "editorsetup.conf" file:
player_1
empty_space
sand
bd_rock
bd_diamond
bd_wall
exit_closed
exit_open
RnD installation files are available in two formats: EXE auto-installer and plain ZIP archive.
This is the most simple
solution: just run the executable. The
installer will ask you for the destination folder (which will become
its Working folder) and it will ask
also about adding two icons for your ease of use. Those icons will be
placed in your Desktop and in your Quick Launch bar. In any case, the
Start Menu will show a Rocks'n'Diamonds menu inside of the Programs
menu, and it will contain the shortcut/link to launch RnD.
Extract the ZIP archive in a
folder of your choice: a sub-folder
named "rocksndiamonds-3.2.1" will be created: this will become the Working folder of RnD. You can rename this
folder as you wish.
If you want, you can add
links/icons to easily launch RnD from the
Desktop or from the Start Menu. If you plan to rename the Working
Folder, you would do that before creating the shortcut links/icons. If
you rename the folder afterwards, all the links/icons will be broken,
and you'll have to create them again.
Important note for Windows XP
users: even if
WinXP allows browsing the archives without
extracting them, you can not launch RnD from within its archive. It
simply won't work. Extract it to a folder and then run
"rocksndiamonds.exe".
Extract the DMG archive in a folder of your choice: a sub-folder named "rocksndiamonds-3.2.1" will be created: this will become the Working folder of RnD. You can rename this folder as you wish.
If you want, you can add aliases/icons to easily launch RnD from the Desktop or from the System Menu. If you plan to rename the Working Folder, you would do that before creating the shortcut aliases/icons. If you rename the folder afterwards, all the aliases/icons will be broken, and you'll have to create them again.
Extract the TAR.GZ archive in
a folder of your choice. This folder
will become the Working folder of RnD.
The archive contains a binary that should work on most Linux systems. It only requires X11 (the X Window System), and therefore has some limitations. For example, it has no fullscreen support and also no MOD/MIDI/MP3 music support.
To enjoy all features of the game on your specific Linux platform, rebuild the game using the SDL libraries. To do this, or to build the game for a different Unix platform like FreeBSD, NetBSD, Solaris, HP-UX, AIX, Irix or others (the game is known to compile and run on all these Unix flavors), just get the latest SDL libraries (SDL, SDL_image, SDL_mixer and SDL_net) and recompile the game from the source code (which is included in all the releases).
After you have extracted the archive, type:
make clean
make sdl
No further actions needed to compile the program.
Additional levelsets are shipped inside archives, either in ZIP format or in 7z format. To extract 7z archives, see www.7-zip.org.
To install a levelset, you
simply have to extract the archive inside
of the "levels" folder of a Common Folder.
After that you have extracted the archive, that levelset will be
available in the LEVELSET list of RnD. Since not all the archives come
with the same internal structure, you would read the following section
about them.
There are several ways to put files in an archive, so you could find different "flavors" of them:
(A) An archive could contain the levelset files in a straightforward way:
ArchiveA.zip\
001.level
002.level
levelinfo.conf
(B) An archive could already contain a specific folder for a levelset:
ArchiveB.zip\
Levelsetname\
001.level
002.level
levelinfo.conf
(C) An archive could contain more than a levelset, and each of them will have its own folder:
ArchiveC.zip\
Levelset1\
001.level
002.level
levelinfo.conf
Levelset2\
001.level
002.level
levelinfo.conf
Regardless of the "flavor" of archive you have to extract, you need to have a final result like the following:
Personal Folder\
levels\
levelset1\
001.level
002.level
levelinfo.conf
levelset2\
001.level
002.level
levelinfo.conf
levelset3\
001.level
002.level
levelinfo.conf
Once you have downloaded and installed some levelsets, you might want to organize them in groups. Read the section Grouping levelsets for details.
Sometimes, levels are released as single files. This usually happens for levels that contain simple examples about CE Techniques, or for levels that show a bug of the game.
Those single levels can't be
put directly in the "levels" folder,
but need to be put in a levelset folder. To do so, open a Personal Folder, then open an existing
levelset folder (or create a new one
with an appropriate "levelinfo.conf" file) and finally paste there
the level file. Now you have just to tun RnD and select that level from
its levelset.
Consider the following
situation:
Personal Folder\
levels\
author_1_levelset_1\
author_1_levelset_2\
author_2_levelset_1\
author_2_levelset_2\
You might want to split these
levelsets in two main groups (author_1
and author_2).
Well, as a first step, create
two new folders inside the "levels"
folder, and call them as you wish, then move the levelsets' folders
inside of the newly created ones, just like this:
Personal Folder\
levels\
author_1\
author_1_levelset_1\
author_1_levelset_2\
author_2\
author_2_levelset_1\
author_2_levelset_2\
If now you run RnD, you will
see that all the levelsets that you
have just moved have disappeared from the LEVELSET list.
That's because RnD needs an
appropriate "levelinfo.conf" inside of
each folder that groups more levelsets.
Such a file would look like
the following:
file_identifier:
ROCKSNDIAMONDS_LEVELINFO_FILE_VERSION_3.2
name:
Author 1
level_group: true
So, the second step is to create those files and to put one of them in each group folder, just like this:
Personal Folder\
levels\
author_1\
author_1_levelset_1\
author_1_levelset_2\
levelinfo.conf
author_2\
author_2_levelset_1\
author_2_levelset_2\
levelinfo.conf
Now you have finished, run RnD
and look inside of the LEVELSET list:
the groups will be shown according to the names you have given to them
inside of each "levelinfo.conf" file.
You might want to group the
levelsets not by their authors' names
but by some other criteria. For example, you could make a group for all
the Sokoban levelsets. In this case, you would set "name: Sokoban
Levelsets" or something similar inside of the "levelinfo.conf" file.
Important note: you can freely move and group together all the levelsets you want, at any time. The thing you should avoid to do is to rename the levelsets' folders: if you rename them, all the tapes you have recorded and all the highscores you have achieved on those levels will not be seen by RnD any more. They are not lost, they are simply out-of-reach (that is, RnD isn't able to locate them). See the Renaming folders issues section for further details.
The most simple levelset is a
folder that contains a
"levelinfo.conf" file and nothing else. Such a levelset would be a
blank one.
To make a new levelset, start opening the "levels" folder of one of your Personal Folders.
Create a new folder. Name it as you will, preferably call it after the author name and the levelset name.
Now create a plain text file and name it "levelinfo.conf". Then you should open it and write something like this - you can copy and paste this text there:
file_identifier:
ROCKSNDIAMONDS_LEVELINFO_FILE_VERSION_3.2
name:
levelset_name
author: author_name
readonly: false
first_level: 10
levels: 10
First of all, notice that "levelset_name" will NOT be used to create the relative sub-folders for tapes and highscores, so you can change it any time you want.
All these sub-folders will have the same name of the folder that contains this "levelinfo.conf" file. See the Renaming folders issues section for further details.
"first_level: 10" means that the first level is number 10, and "levels: 10" means that there are 10 levels in this set: so the visible levels will range from "010.level" to "019.level".
If the folder contains no "010.level" file, it will be created as soon as you save level nr. 10 in the Level Editor.
Also, if the folder contains a "020.level" file, it won't be found. You'll have to increase the number of levels to 11, otherwise you'll have to rename the level file with a lower number.
As another pick, you could set the first level to nr. 11, then visible levels will range from "011.level" to "020.level".
If you decide to rename the file to fall in the 10-19 range, notice that you can do that even when RnD is up and running - just switch to that level in the MAIN MENU and the file will be loaded from the disk. If you decide to modify the "levelinfo.conf" file, then you'll have to restart RnD, because configuration files are loaded only at startup.
"author_name" will be used as default author name for each empty level in the set.
"readonly: false" is
needed to allow level editing and saving
from within RnD.
The only levelset that can be edited and saved without such a
statement in "levelinfo.conf", is the default custom levelset named
after
your current username on the system.
Once you have created and saved your levels, you might want to share them with other people. To do it, simply put the levelset folder in an archive and give it away.
With this simple action you are sharing the levels along with the graphics, music and so on - if you have created them.
If you want to add your own tapes, create a "tapes" sub-folder (inside of the levelset's folder) and copy there the tape files from your personal tapes folder, and then again put it all in an archive. The people that will receive it will have just to extract it and then load the solution tapes in RnD.
You could want to make something more than a simple, brand new levelset, maybe.
If you want to make a new map for an existing customization of RnD, then you could take a look to the "template.level" file description.
If you want to make a
completely new custom levelset, then you could
dig out the Customizing RnD section of the Level Editor section.
As a general issue, renaming a
folder breaks all the
links/aliases/icons that point to the files/folders inside of that
folder.
As a particular issue,
renaming a levelset's folder will "hide" all
the tapes and all the highscores for that levelset. This is because RnD
uses the names of the levelsets' folders in order to create some other
matching folders, which will contain the tapes and the highscores for
those levelsets.
A quick example. Suppose you
have the following situation on your
hard disk:
Common Folder\
levels\
some_levelset\
001.level
levelinfo.conf
As soon as you save a tape on that level nr. 1, a new folder will be created to store that tape:
Common Folder\
levels\
some_levelset\
001.level
levelinfo.conf
tapes\
some_levelset\
001.tape
If you rename
"\levels\some_levelset\" to "\levels\my_levelset\",
RnD will not be able to load the tapes for that levelset, because it
will look for "\tapes\my_levelset\", which does not exist.
If you want to load the tapes after such a rename, you have to
rename the corresponding
folder inside the "tapes" folder, so that it matches the new
name of the levelset's folder.
You can play RnD in network
mode both over the Internet and over the
Intranet (LAN).
Just like a lot of other
programs, RnD uses the "server and clients"
method to connect all the RnD programs that are running on the single
PCs of each player.
The only important thing to
say about it is that the player who uses
the RnD server must tell its IP to all the players who use the RnD
clients.
Notice: right after that you
launch RnD, either in server or client
mode, you are asked to choose the color of your player. You must select
one of the four little Rockford shown on the right side of the screen.
You can't do anything else
than choosing the player color, as first
action, and you won't be able to change that choice later: you'll have
to restart RnD and to be asked again.
Read on for further details.
Launch RnD with the following
command:
rocksndiamonds
-n
Create a shortcut/alias to the RnD executable and add "-n" to the destination/target, as shown below:
"[RnD
path]rocksndiamonds" -n
Launch RnD with the following
command:
rocksndiamonds
-n x.x.x.x
"x.x.x.x" stands for the IP
address of the RnD Server.
Create a shortcut/alias to the RnD executable and add "-n x.x.x.x" to the destination/target, as shown below:
"[RnD path]rocksndiamonds" -n x.x.x.x
Again, "x.x.x.x" stands for
the IP address of the RnD Server.
The engine choice can be made from the INFO page of each level, from within the editor.
You can edit a single-player
level by adding more players of
different colors on the map, so that you can play it in multiplayer
mode.
Remember that all the maps
have to be exactly the same, on both the
server and the clients. It is not enough to simply add players on the
maps of each player's PC, they have to be in the same exact position
too.
All the players can select the
level. All the players can start,
pause or cancel a match.
All the network communication
is done by the information panel on
the right side of the screen.
There is no way to "chat" with
the other players from within RnD,
you'll have to play at "voice-range" or to use an external messaging
system.
Update Log
December the 9th, 2006
+ Added several pictures (main screen, information area, tape recorder).
& Joined together two different "Main Menu/Screen" sections...
+ Added several headings (they replaced some lists which were poorly
readable).
! Fixed some broken links.
+ Added navigation links in each section (directory-style).
+ Several other small changes (a word here, a comma there).
--------------------------
December the 4th, 2006
. Release of the first draft of this documentation.